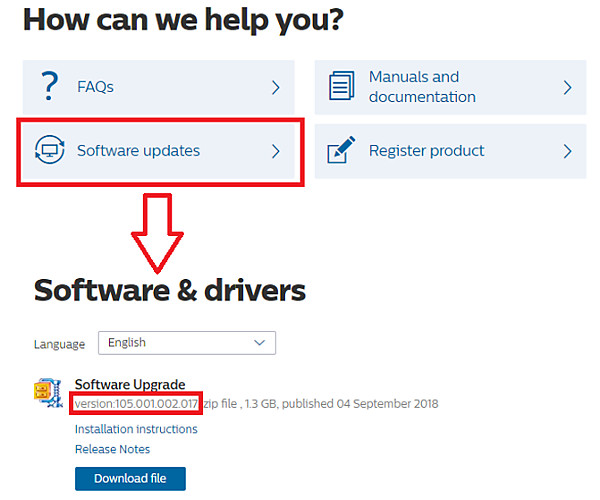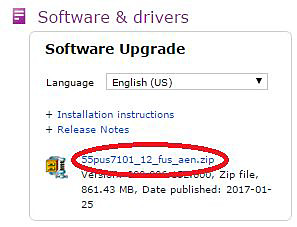9.8. 2021
Jak aktualizovat software televizoru Philips přes USB?
Situace
Aktualizace softwaru je vhodná:
• k získání nejnovějších funkcí
• pro zlepšení funkcí televizoru
Kontrolní seznam
Ověřte, zda:
• je dostupný notebook nebo stolní počítač s USB portem
• je k dispozici prázdná jednotka USB flash
Přijmout
Software televizoru můžete aktualizovat podle těchto kroků:
1. Zkontrolujte verzi softwaru, která je v současnosti na televizoru nainstalována
Pro ověření softwaru televizoru stiskněte tlačítko [Home] na dálkovém ovladači a vyberte:
Setup > [Software Settings] (Nastavení softwaru)> [Current software info] (Info o používaném softwaru)
nebo
[Quick Settings] (Rychlá nastavení) > [Update software] (Aktualizovat software) > [Current software info] (Info o používaném softwaru)
nebo
Settings > [All settings] (Všechna nastavení) > [Update software] (Aktualizovat software) > [Current software info] (Info o používaném softwaru)
2. Otevřete webový prohlížeč
Navštivte webovou stránku společnosti Philips a přejděte na stránku podpory svého výrobku (např. při čtení těchto často kladených dotazů klikněte na možnost „Support“ (Podpora), která se nachází na navigačním panelu výše).
Poznámka: Ujistěte se, že jste zvolili správný model televizoru.
3. Podívejte se na software na webové stránce
• Na stránce vyberte možnost „Software updates“ (Aktualizace softwaru).
• Zobrazí se vám dedikovaný software pro váš model televizoru a číslo verze.
4. Ověřte, zda je dostupný nový software pro televizor
Pokud se verze software na webové stránce liší od té v televizoru, je možno provést aktualizaci softwaru televizoru. Nová verze softwaru má „vyšší“ číslo.
Příklad:
Verze 002.155.000 je novější než verze 002.128.000
Verze 003.110.000 je novější než verze 002.128.000
Poznámka: stará verze softwaru na televizoru nemůže být instalována
5. Stáhněte soubor softwaru (.zip soubor) na stolní počítač nebo notebook
• Pozorně si prosím přečtěte Licenční smlouvu s koncovým uživatelem. Klikněte na I Accept pro další krok stahování. Klikněte na I do not accept pro krok zpátky.
Pokud přijmete podmínky používání, automaticky začne stahování. Počkejte, až se stahování dokončí.
6. K počítači připojte prázdnou paměťovou jednotku USB
7.Rozbalte soubor stáhnuté složky softwaru na jednotku USB
Extrahování stažených souborů (rozbalení souboru) se mezi různými notebooky a stolními počítači může mírně lišit.
Příklad:
Klikněte na soubor xx_xx.zip pravým tlačítkem myši a zvolte možnost [extract to] (extrahovat do) nebo [extract all] (extrahovat vše). Je vyžadováno umístění pro uložení extrahovaného souboru k uložení souboru vyberte jednotku USB flash.
Poznámka: Jediný soubor na paměťovém zařízení USB bude poté soubor “autorun_xxx.xxx.xxx.xxx.upg”.
8. Vypněte televizor a zasuňte jednotku USB flash do portu USB televizoru
9. Televizor znovu zapněte
Automaticky se zobrazí obrazovka aktualizace softwaru.
10. Postupujte podle pokynů na obrazovce a nainstalujte software.
Následujte instrukce na obrazovce. Televizor stáhne a instaluje software.
Poznámka: Během aktualizace softwaru televizor nevypínejte.
Televizor se během aktualizace softwaru nebude resetovat. Všechna nastavení a spojení zůstanou nedotčena.
Pokud se po aktualizaci softwaru objeví problémy, televizor může být přeinstalován.
Poznámka: Všechny dříve instalované kanály, vybraná nastavení a stáhnuté programy budou ztraceny.
Pro resetování veškerých nastavení televizoru proveďte následující kroky:
1. Stiskněte tlačítko „Home“ na dálkovém ovladači a podle modelu vyberte jednu z následujících možností:
• Setup > [TV settings] (Nastavení televizoru) > [General settings] (Obecná nastavení) > [Reinstall TV] (Opakovaná instalace televizoru)
nebo
• Setup > [TV settings] (Nastavení televizoru) > [Reinstall TV] (Opakovaná instalace televizoru)
nebo
• Settings > [General settings] (Obecná nastavení) > [Reinstall TV] (Opakovaná instalace televizoru).
1. Pro začátek procesu instalace potvrďte stisknutím tlačítka OK na dálkovém ovladači.
2. Postupujte podle pokynů na obrazovce.